Windows Embedded Posready 2009 Product Key List
The The 'Product ID†(PID) is also known as an “Activation Keyâ€. This 5X5 sequence of 25 numbers and letters (12345-12345-12345-12345-12345) is used to make the installed Microsoft product “Production readyâ€, otherwise the installation expires after 180 days. A single PID can be used for activating any number of different configurations and any number of systems, as long as the PID is for the same Windows Embedded part number.
POSReady 2009 devices are able to connect over internet to the Microsoft Update Server. All the normal patches from XP Professional as well as SUS (System Update Server) and SMS (System Management Server) will work with WePOS. There is also a easy ways to update a POSReady 2009 Image with the integrated DUA (Device.
Windows Embedded Standard 7

To get the PID you’ll need to fill out a form (available through Avnet) and email it to Microsoft. Microsoft will then send you a PID via email. The form requires the your CLA# and the name of a Microsoft rep (contact your Avnet representative for this information and a copy of the form).
Once you get the response email with the PID, you can either pre-install it into the image using Image Configuration Editor or enter it into a system after it boots -when using the Install Build Wizard (IBW) disk, the PID is entered at first boot and persists beyond Sysprep. Within 'Image Configuration Editor', the right place to insert it is in the 'setup' feature pack below 'Product Operating SystemFoundation CoreWindows Embedded EditionShell-Setupx86'.
The setting is called 'Product Key'. Place the PID in there and re-create the unattended.xml file.
Windows Embedded Standard 2009 and XP Embedded
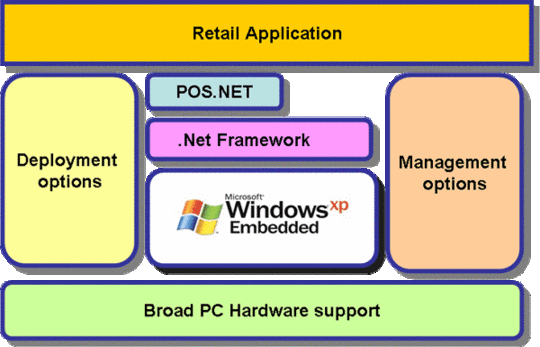
For these licenses, the PID is not printed on the COA (Certificate of Authenticity). For these products, a single PID is printed on a separate flyer that is enclosed in the runtime license envelope (which can contain 1, 10, 100 or 1000 COAs). There is just one PID per envelope and the Embedded OEM can enter this single PID number in the design tool to permanently unlock the Embedded image. The PID does not correspond with the number on the license stickers and any number of systems can share the same PID. Additional PIDs acquired from subsequent purchases of runtime licenses need not be utilized.
Certificates of Authenticity (COA)s
Windows Embedded Posready 2009 Evaluation
The sticker that is delivered when the OEM purchases a runtime license is known as a “Certificate of Authenticity†(COA). This is the primary anti-piracy device, OEM product-tracking device, and proof of license for Microsoft OEM products. The COA is a non-removable, sequentially numbered sticker with anti-piracy features that is to be permanently affixed to an accessible location on or within each Embedded System.
Embedded Systems distributed with Microsoft Embedded Licensed Products must have a COA attached. If attaching the COA is problematic, a waiver can be obtained from Microsoft allowing the COA to be accompanying the system (unattached).
It is the OEM customer’s responsibility to accurately reconcile total number of COAs received with the number of systems shipped with MS software. OEM customers and MS Distributors should maintain appropriate records regarding the disposition of all COA labels, including serial number tracking of any COAs damaged as part of the manufacturing process.
Windows Embedded Posready 2009 Start Menu
COA (actual size 8.74mm X 22.23mm)
Licenses:
- Windows Embedded
All network configuration and security settings are dependent upon the site’s infrastructure and configuration of the wireless network. If you encounter problems with the wireless network, see your site administrator.
To connect the POSReady 2009 Wireless PCWS 2015 to a wireless network using (WPA-PSK) Wi-Fi Protected Access with Pre-Shared Key with the Microsoft Windows Wireless Zero Configuration (WZC) Service:
- Click Start, click Settings, and then click Network Connections.
- Right-click the Wireless Network Connection icon, and then select Properties.
The Wireless Network Connection Properties dialog box opens.
Figure 11-1 Wireless Network Properties for the POSReady 2009 Wireless PCWS 2015
- Click the Wireless Networks tab, and then click Add. The Wireless Networks Properties dialog box opens.
- In the Network Name (SSID) field, enter the SSID for your Access Point. Note that this is case sensitive.
- In the Network Authentication drop-down list, select WPA2-PSK.
- In the Data Encryption drop-down list, select AES.
- In the Network Key field, enter the secure paraphrase that matches the one entered on your Access Point.
- Click OK to close and save.
- Select your network, and then click Connect.
- If you are using DHCP, click OK and let the PCWS 2015 make an association with the selected Access Point.
- If you are using a static IP address, do not click OK. Instead, do the following:
- Select Internet Protocol (TCP/IP), and then click Properties.
The Internet Protocol Properties dialog box opens.
- Select Use the following IP address, and then enter the IP, subnet, and gateway addresses.
- Click OK.
- Select Internet Protocol (TCP/IP), and then click Properties.
- Click OK to close and save.
- Run the MICROS CAL normally.
Parent topic:Configuring the Wireless PC Workstation 2015



